|
Clicking on the "Jobs" link will bring up a window similar to the one below.
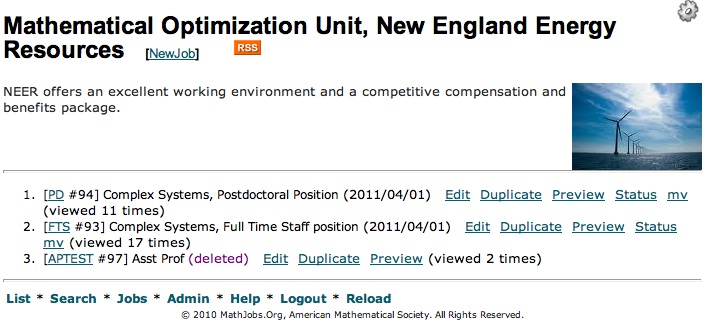
If you configured any information or photos to show with your jobs listings, that will appear here, under the name of your institution (where you see the image bordered in blue.) Below this will be a listing of your current jobs postings. Let's see what actions and job-related tasks you are able to do here:
- Below the banner header, to the right of your department name, you'll see a link to Edit. Clicking here will enable you to edit the configuration you set up for your department. This feature will also be available on some other pages within the "Jobs" option.
Now let's go down to the section where your department's jobs are listed.
-
At the right in brackets is the job acronym label link for each position (e.g., TT1, RAP). Clicking here brings up a page which lists the description and requirements of the position. On that page, there is an Edit link next to the Position Description tag, which will allow you to edit the job information. Editing the job description is described in more detail in the next step, where Edit is also available.
-
The first link to the right of a job listing is Edit. If you click on this link, you will get an editable page with the information for this job. The page is identical to the one at the "NewJob" link on the header of this page, where you initially entered the information for this job. You can refer to the New Job documentation if you need assistance editing this page. There are no limits as to how many times you can edit a job posting.
-
The second link to the right of a job listing is Duplicate. This feature is very useful if you have a new position similar to an existing one. Clicking here on your similar, existing job will give you a page containing the description for this job (as in the Edit above.) Just make the necessary changes (especially dates) to the job description so that it will fit your new job. When you're finished making any changes, clicking on the Submit button will create the new position for you, which will then be listed back on your "Jobs" page. Please be sure that your old and new jobs have different job numbers and different job acronyms. That is required; reusing previous postings is not allowed since each job carries applications.
-
Preview will show you what the applicants see when applying for this job.
-
Status will show you a screen where you can leave a general note which will be shown to ALL applicants, alerting them to any changes in hiring plans or the current phase of the hiring process.
-
mv brings up a screen where applicants can be moved from one job to another. This is a complicated process which should only be used in an emergency; it is only used in the event of an administrative error in posting jobs. Please contact us for help with this, if needed.
|