| Web display |
|
Any info about your dept/univ to show with your job listings allows you to have any photos and information to be shown on the web page with your job listings. For example, the header section of your department's web homepage could be displayed above your listing, as is here on this example Jobs page. The HTML shown in this section above is what produces the example Jobs page.
- Any information you enter here will be read as HTML text. You may wish to consult your Webmaster or someone else with HTML experience to assist you with this.
- Please note that this is not the place to enter your job ads. This is only an optional feature, where you can essentially add some additional information or "window dressing" to your job listing page.
|
| Granting and limiting access permissions to others |
You can set the access permissions for each individual faculty member so that they can access only designated positions or applicants. Please use this only in special circumstances; the default setting of giving complete access to all identities is normal.
Access can be limited for one faculty member at a time, for groups of faculty, job by job, or for certain applicants. By default, all assigned faculty identities access all applications. Set limitations ONLY when absolutely necessary, since limitations are permanent and can cause confusion. Any limitations set one year should be removed or re-set the next year.
You can also set search committee limitations. By default, all registered faculty are on one "search committee" and can see all ratings and comments made by other faculty. Setting a specific search committee constrains that and means ONLY those on that list see each other's work, and they see nothing else, and no one else sees their work.
To set up or limit access permissions, use the committee function: go to Admin then Committees. Use the pull-down menu in the “Set Access for” box to select the job name. In the “Limit Access to” box, use either the control or command key to select the email addresses of the people who should be on that committee. If you want to designate a committee chair, select his/her email in the next “Committee Chair” box. Then hit submit and that will show in the permission settings at the bottom of the page.
If you want to further limit some faculty to have access only to certain selected jobs and/or applicants, or to grant additional access outside committees: go Admin then Committees and click on "one faculty" in the shaded box at the top of the page. This will allow you to set access permissions per faculty member for specific jobs, specific applicants, and access to ratings, comments, and references.
** You should add or delete Committee (access permission) identities regularly when individuals no longer need access or need to be added to the group. Your security is tied to the maintenance of this list.
On the Config page, the "keep faculty's rating/comments/lists private for all jobs" means no faculty will ever see any other ratings or comments. (of course all ratings/comments/lists are ALWAYS hidden from applicants and outsiders; "private" in this case refers to privacy within your group.) Use this only in special cases where an initial screening is needed without access to other's work. Using this button sets this for ALL of your jobs. You could use a similar button on an individual job instead.
The "highest score" refers to the scale you wish to use for rankings for all jobs. It can also be set on each job screen.
| EOE, applicant questions, miscellaneous |
|
If you scroll down towards the bottom of the Config page, you'll see the following sections:

- Faculty is not allowed to change their password?. If you check this box, the faculty that you entered in #3 above will not be allowed to change their password from the one that was entered for them in the above section. Ordinarily, MathJobs users are able to change their passwords when they log into MathJobs. If this box is checked, your faculty will not be able to do so.
- The next item is an optional Custom Message for Applicants. Here you can enter a message that will be displayed and emailed to applicants after they submit an application. If you would like to see the standard message that will be sent to your applicants, then that link is provided.

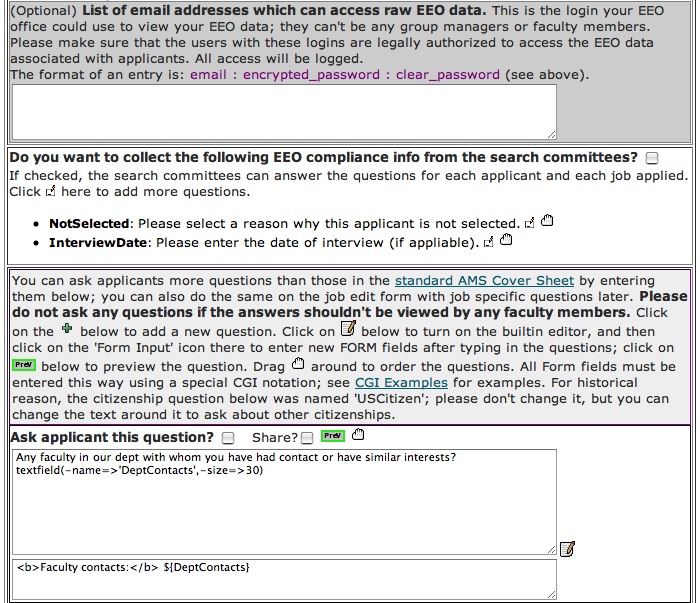
 
- Next is Message for 'NewApp', which is what an applicant receives when you invite them to apply for jobs using the NewApp link (usually the result of a paper application.) We recommend that you do not make any changes in the login and usage information given in the body of the default text already typed in this box. See the NewApp section of this guide for further information on using the Newapp screen.
- The next item, Is EOE form required?, pertains to Equal Opportunity Employement information. If required, check the box and enter the EOE form in the text box immediately below it. By default, a "generic" EOE form is already typed into this box. You may use this text, edit it, or discard it. This area is read as HTML text and structured using PERLscript code.
- An EOE form is presented in the box and may be used as is. Once data is entered, a grid tabulating results will be available by selecting the EOE menu item (note: EOE screen is blank until data is submitted.)
- To customize this section for your needs, follow the format given as carefully as possible. Any new data field names created need to start with the letters "EOE." Consult with someone knowledgeable about HTML and Pearl/CGI or contact MathJobs user assistance. Please test new EOE forms on the demo server.
- All EOE data will be available on the "EOE" screen in composite form ONLY. To grant more complete access to EOE officials, they must be added as a member with the login type EEO Officer and cannot have another role in Mathjobs. They cannot be group managers or faculty members. Group managers can only view aggregate data, not individual details. EEO Officers will have confidential access to the raw EEO data.
- The "EOE compliance" section can be check marked for use when your faculty are reviewing applications. Checking that box and utilizing the "edit" icon to present answer choices for the two questions allows you to activate the two questions and have them answered by faculty for EOE use later.
- Ask applicant this question? allows you to ask additional questions of all applicants to any of your positions. If a question applies to only one of your jobs, do not ask it here, ask it on the job edit screen.
- Checking the box means that this question will be asked. (You can also un-check it, re-check it, etc. at a later point to either supress or activate the question.)
- By default, some usual "generic" questions are already listed that you may use if you wish, by checking the box.
- This area is read as HTML text. You may want to consult your Webmaster, sysadmin, or someone else with HTML experience to assist you if you wish to construct new questions. Each question must utilize question AND answer box coding.
- To add a new question: Click on the green plus sign in the lower right hand corner to add a blank text area. What you type in will be read as HTML text and must contain formatting/coding for both the question and the answer. See the Ask Applicant This Question section in the Config page user guide. You can refer to the CGI examples and/or view a list of shared questions for examples. You can click on "use this" to enter it onto your job. **Do not ask questions here that should not be viewed by your faculty.**
- Another new Ask applicant this question? text box area will be available once you use and submit the last one.
And finally...
After any changes or edits on this screen, be sure and click "submit" at the bottom and be alert to any error message that may then appear.
|
|
|